What causes a broken link?
Step-by-step:
How to relink the database using Access 365 / 2019
- Start Microsoft Access 365 / 2019
- Open the front-end database.
If you get an error message, just click OK. - On the ribbon, select External Data, Linked Table Manager.

- Check the box in the Data Source Name column.
- Check the Relink button.
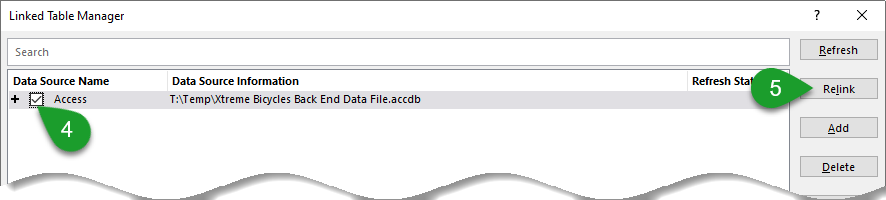
- Navigate to and select the back-end database.
- Click OK.
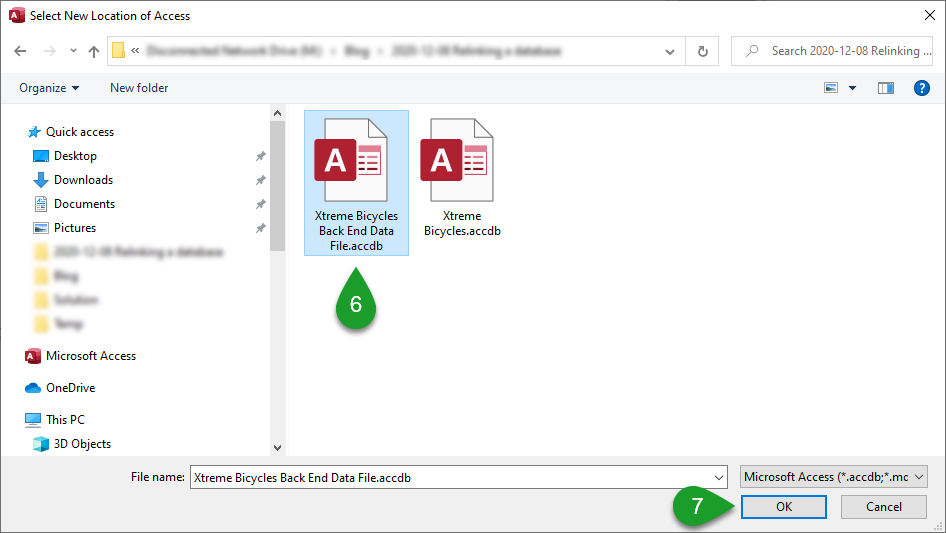
- If you see the following prompt asking if you want to relink the tables with different names, click No.

Access will update the linked tables to the back-end data file. - Click Close to exit the Linked Table Manager.
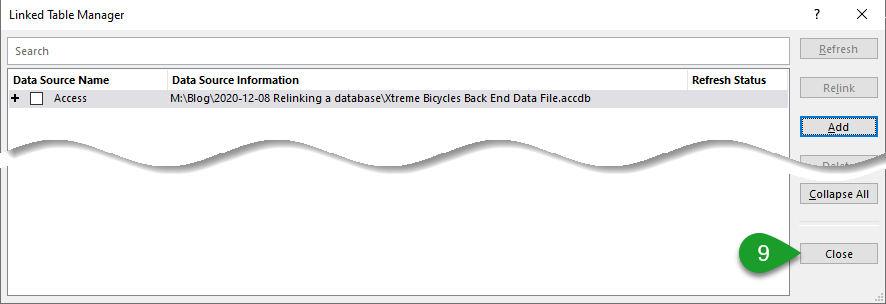
Step-by-step:
How to relink the database using Access 2016 and earlier versions
- Start Microsoft Access 365 / 2019
- Open the front-end database.
- On the ribbon, select External Data, Linked Table Manager.

- Check the Always prompt for new location box.
- Check the Select All button and then the OK button.

- Navigate to and select the back-end database.
- Click OK.
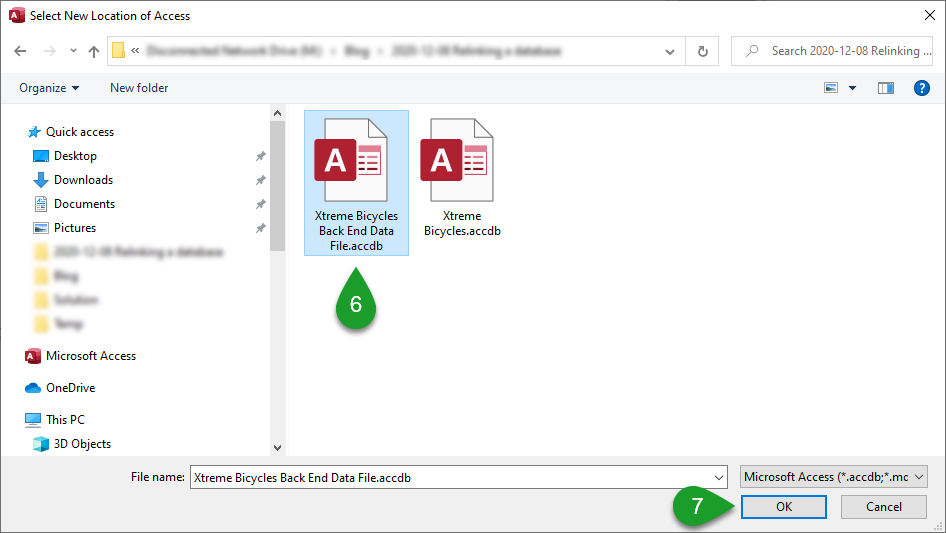
- Click Close to exit the Linked Table Manager.
