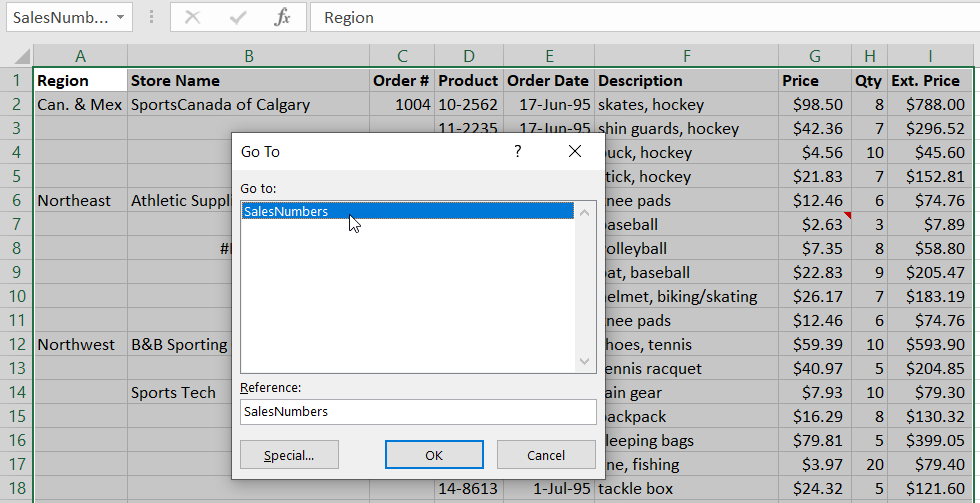When I teach an Introduction to Excel course, I challenge my students to a race, and then I cheat. I first teach them about the arrow keys: the down arrow moves the cursor down one cell, and the up arrow goes up, and the left and right arrows go left and right. We then talk about the page down and page up keys: they each go down or up a whole screen worth of cells. We also talk about the fact that if you hold down a direction key, the computer will continue to execute that command multiples times.
With that knowledge, we are ready for the race. OK, who can get to cell T5000 first? Ready, set, go! Immediately students start pressing the page down key, watching their screen until it goes past row 5000. Then they press page up because the cursor went to far. Finally, they get to row 5000 only to then start pressing the right arrow until they get to column T.
Meantime, I cheat. I use Excel’s “warp drive” keyboard shortcut. I press Ctrl G, type T5000 and press enter. Suddenly my cursor is in cell T5000 and I then ask, “What is taking you guys so long?” We all have a good laugh, and then I show them the wonders of Ctrl G.
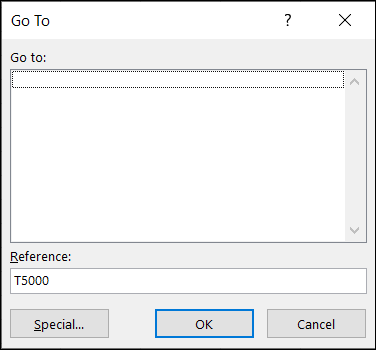
In Excel, whenever you press Ctrl G, the computer displays the Go To dialog box. From here you can type in a simple cell reference like T5000. Or you can enter a range of cells like A1:F50 which will cause the system to select all the cells from A1 through F50. Here are some other sample references you can enter and the results that will be selected.
| Reference | Results |
|---|---|
| A1,D2,G10 | Select three cells: A1, D2, and G10 |
| A:E | Select five columns, from column A through E |
| A,G | Select column A and G, but not the columns in between |
| 2:10 | Select rows 2 through 10 |
| Sheet2!A1:F10 | Switches to Sheet 2 and then selects cells A1 through F10. |
Ctrl G has additional magic. For example, if you have created a named range, you can select the named range from the list and Excel will select all the cells in the named range. Look for a future blog post about how to create named ranges and use them to simplify your formulas.
Ctrl G also has special powers. By clicking the Special button, you can tell Excel to select cells with notes, constants, formulas, blanks, and much, much more. These features will also be expounded upon in future blog posts.

Want to learn more tips and tricks for Excel? Please contact TechMentors and we can talk about the value of setting up a virtual or at-your-location training for you and your company.